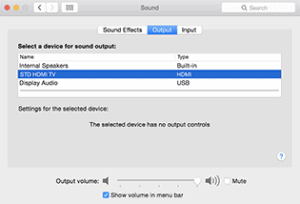The Livestream will commence on Saturday 10/10, presented virtually on your computer, smartphone, or Smart TV! All you have to do is visit nocohumane.org to watch it live right on our homepage!
Don’t have a Smart TV but would like to connect a PC to your television for easy viewing? Here is the simplest and easiest way to connect your laptop to a TV. All you need to get the job done is an HDMI cable, which can be found at stores that sell electronic supplies. An HDMI cable can handle both audio and high-resolution video, so it’s great for streaming. Here is what the end of an HDMI cable looks like:

To make this work, both your laptop and TV have to have an HDMI port. If they aren’t super old (or super new for that matter), there’s a good chance both have it on board. Turn on both devices and connect them using an HDMI cable. Then just select the correct HDMI input on your TV with the help of the remote control and you’re good to go.
Keep in mind that some laptops have a micro HDMI or a mini HDMI port, so you’ll need a different sized HDMI cable.
The connection between the two devices should be established automatically. But in case it doesn’t, go to Settings > System > Display and make sure “TV” is selected. You can also adjust the resolution to match the one of your television. One that’s done, press the Windows key and the P key, and then select the “Duplicate” option.
Do you have a Macbook that you would like to connect to your television via an HDMI cable?
Mac computers that have an HDMI port, USB-C, Thunderbolt 3, or Mini DisplayPort can connect to your television using an HDMI. If your Mac doesn’t recognize your HDTV, display, or another HDMI device after making the connection then follow these steps:
- Turn off the HDMI device while your Mac is turned on.
- Unplug the HDMI cable from your Mac, then plug it in again.
- Turn on the HDMI device.
If the video on your HDTV or display extends beyond the borders of your screen, open Display preferences and adjust the Underscan slider for a better fit. You can use any of these methods to open your Displays preferences:
- Choose Apple menu > System Preferences, then click Displays.
- Press Shift-Command-A to open the Applications folder. Then double-click System Preferences, then click Displays.
- If your keyboard has brightness controls, press Option–Brightness Up or Option–Brightness Down
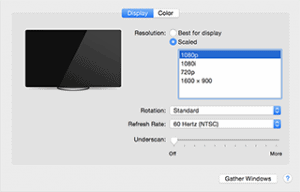
If your HDMI device isn’t receiving audio from your Mac:
- Choose Apple menu > System Preferences, then click Sound. In the Output pane, make sure that your HDMI device is selected.
- If you’re connecting using a Mini DisplayPort adapter, make sure that your Mac can send audio over Mini DisplayPort.
- If you’re connecting from a Mac mini, unplug any audio device that is plugged into your computer’s Audio-Out port.